Tools
Cmake
1 Cmake编译项目

编写项目代码的步骤
1、新建一个文件夹,用于存放你的项目文件,并且用vscode打开它。
2、新建一个include文件夹,用于存放所有的头文件,注意头文件的编写注意点。
3、新建一个src文件夹,用于存放所有的源文件。
4、根目录下放一个main.cc,用来编写main函数。
5、写好cmake lists文件,存放在根目录。
6、执行以下命令,进行编译
# 新建一个build文件夹,用于存放cmake编译信息,不用自己管
mkdir build
# 进入build文件夹
cd build
# 调用cmake工具,“..”表示cmake lists文件所在的路径。
cmake ..
# 执行编译链接,得到可执行文件,会自动存放在build文件夹中
make
# 运行可执行文件(程序)
./tjurm_tutorial
exec.cmd
@echo off
if exist build (
echo build exist
) else (
mkdir build
)
cd build
cmake -G "MinGW Makefiles" ..
mingw32-make
exe_cmake
CMakeLists.txt
cmake_minimum_required(VERSION 3.5)
# 项目名称
project(exe_cmake)
# 设置编译器
set(CMAKE_C_COMPILER "gcc")
set(CMAKE_CXX_COMPILER "g++")
# c++版本为c++11,
set(CMAKE_CXX_STANDARD 11)
# 编译类型:Debug(调试), Release(发布)
set(CMAKE_BUILD_TYPE RELEASE)
# C++编译选项(优化程度为-O3)
set(CMAKE_CXX_FLAGS "${CMAKE_CXX_FLAGS} -w -O3 -g")
# 头文件所在的目录
include_directories(${CMAKE_SOURCE_DIR}/include)
# 所有的源文件路径
file(GLOB_RECURSE sources ${CMAKE_SOURCE_DIR}/src/*.cpp)
# 可执行文件包含的源文件
add_executable(exe_cmake main.cc ${sources})
Conda
1 创建Anaconda 环境
创建环境前需要对conda进行换源
添加
channels:
- https://mirrors.tuna.tsinghua.edu.cn/anaconda/pkgs/main/
- https://mirrors.tuna.tsinghua.edu.cn/anaconda/pkgs/free/
- https://mirrors.tuna.tsinghua.edu.cn/anaconda/cloud/conda-forge/
ssl_verify: true
保存并退出(:wq)
# 创建Anaconda 环境
conda create --name <env_name> <package_names>
# ex: conda create -n python3 python=3.8 numpy pandas
# ex: conda create -n hugging_face python=3.7.6
# 查看现有环境
conda env list
# 切换环境
conda activate <env_name>
# 退出环境
conda deactivate
Docker 文档
1 容器创建
docker run -dit \
--gpus all \
--shm-size 62g \
-w /root \
-v /home/zwx/model:/model \
-h zwx_torch \
--name zwx_torch \
-p 20008:22\
nvcr.io/nvidia/pytorch:22.09-py3
# --net=host
# -e DISPLAY=$DISPLAY --privileged=true
# -v /dev:/dev
docker exec -it zwx_torch bash
docker run -dit --gpus all --shm-size 510g -w /root -v /home/zwx/share:/root/share --net=host -h zwx_sps --name zwx_sps nvcr.io/nvidia/pytorch:23.10-py3
2 docker命令
2.1 镜像(image)
2.2 容器(container)
# 查看运行中的容器
docker ps
# 查看所有容器
docker ps -a
# 创建并进入容器(镜像文件名)
docker run -itd image_name /bin/bash
# 启动容器
docker start container_name
# 进入容器(如果从这个容器退出,容器不会停止)
docker exec -it container_name /bin/bash
# 退出容器(停止)
exit
# 退出容器(不停止)
ctrl + P + Q
# 删除容器 (无法删除正在运行的容器,强制删除 rm -f)
docker rm 容器id
# 重新启动容器
docker restart 容器id
# 停止正在运行的容器
docker stop 容器id
# 强制停止正在运行的容器
docker kill 容器id
# 查看更详细的关于某一个容器的信息
docker inspect 容器id/image
2.3 容器转移
# 容器转移
# 容器打包为镜像
docker commit -a “author” -m “the message” container_name image_name:tag
# 将镜像打成tar包
docker save -o name.tar image_name:tag
# 文件的跨服务器传输
scp name.tar zwx@192.168.1.151:/home/zwx/
# 从tar包载入镜像
docker load -i name.tar
2.4 其他实用命令
<!-- ### docker中使用nginx镜像布置静态网站
# 1.导入nginx镜像
[root@docker1 images]# docker load -i nginx.tar
# 2.运行nginx容器
[root@docker1 images]# docker run -it --name vm1 nginx bash
# 3.容器内设置
root@e0d6fcaf179d:/# cd /usr/share/nginx/html
root@e0d6fcaf179d:/usr/share/nginx/html # echo www.orange_lei.com > index.html
root@e0d6fcaf179d:/usr/share/nginx/html # cat index.html
# www.orange_lei.com
root@e0d6fcaf179d:/usr/share/nginx/html # cd /usr/sbin/
root@e0d6fcaf179d:/usr/sbin # ./nginx
# 在容器内首先编辑网页html信息,然后启动nginx
# 4.查看nginx容器ip
# 按下ctrl+p然后按ctrl+q就可以将容器打入后台
[root@docker1 images]# docker inspect vm1 ##可以查看具体信息
# 5.测试
[root@docker1 images]# curl 172.17.0.2
# www.orange_lei.com
# 这样一个静态网页就部署好了
``` -->
<!-- ```shell
# 容器外
docker run -d --name nginx01 -v /home/zwx/volume/nginx:/home -p 20101:80 nginx
docker exec -it nginx01 /bin/bash
# 容器内
cd /usr/share/nginx/html
apt update
apt install vim
vim index.html
nginx
exit
# 查看挂载是否成功
docker inspect nginx01
# 停止和开始
docker stop nginx01
docker start nginx01
docker exec -it nginx01 /bin/bash
# 更改文件
cp /home/index.html /usr/share/nginx/html/index.html
``` -->
<!-- ### ubuntu_01
```shell
# 安装python
apt update
apt-get install python3
python3 -V
python3
ctrl + D
# 换源
apt-get install vim
vim /etc/apt/sources.list
# 清华源
deb https://mirrors.tuna.tsinghua.edu.cn/ubuntu/ bionic main restricted universe multiverse
deb-src https://mirrors.tuna.tsinghua.edu.cn/ubuntu/ bionic main restricted universe multiverse
deb https://mirrors.tuna.tsinghua.edu.cn/ubuntu/ bionic-updates main restricted universe multiverse
deb-src https://mirrors.tuna.tsinghua.edu.cn/ubuntu/ bionic-updates main restricted universe multiverse
deb https://mirrors.tuna.tsinghua.edu.cn/ubuntu/ bionic-backports main restricted universe multiverse
deb-src https://mirrors.tuna.tsinghua.edu.cn/ubuntu/ bionic-backports main restricted universe multiverse
deb https://mirrors.tuna.tsinghua.edu.cn/ubuntu/ bionic-security main restricted universe multiverse
deb-src https://mirrors.tuna.tsinghua.edu.cn/ubuntu/ bionic-security main restricted universe multiverse
deb https://mirrors.tuna.tsinghua.edu.cn/ubuntu/ bionic-proposed main restricted universe multiverse
deb-src https://mirrors.tuna.tsinghua.edu.cn/ubuntu/ bionic-proposed main restricted universe multiverse
###
apt update
# yolov5
apt install git
git clone https://github.com/ultralytics/yolov5.git
apt install python3-pip
pip3 -V
pip3 install -r requirements.txt
``` -->
Git
1 Gitee上传代码
1.1 首次上传
1 在Gitee上创建远程仓库git_test
2 配置用户名和邮箱
git config --global user.name "zwx"
git config --global user.email "1728026380@qq.com"
# 检查配置
# git config user.name
# git config user.email
3 本地仓库
# 进入本地项目目录
# 初始化本地仓库
git init
# 添加项目目录下所有文件至暂存区
git add .
# 查看当前git状态
# git status
# 提交到本地仓库
git commit -m '本次提交的说明'
4 远程仓库
# 在远程仓库复制http链接
# 如 https://gitee.com/zxmh/git_test.git
# 将本地仓库与远程仓库相连接
git remote add origin https://gitee.com/zxmh/git_test.git
# 将本地仓库中的文件推送至远程仓库中
git push -u origin master
1.2 继续上传
1.3 拉取上传
# 拉取代码
git clone https://gitee.com/zxmh/git_test.git
# 上传
cd git_test
git add .
git commit -m '本次提交的说明'
git push -u origin master
2 log
# 显示日志
git log
# 图形化显示日志
git log --all --graph --decorate
# 更紧凑的视图(最好用)
git log --all --graph --decorate --oneline
3 diff
4 branch
# 创建分支
git branch name
# 切换分支
git checkout name
# 创建并切换分支
git checkout -b name
# 查看分支
git branch
# 查看分支详细信息
git branch -vv
# 合并name分支到当前分支上来
git merge name
5 remote
# 查看本地仓库的远程仓库
git remote
# 添加远程仓库(origin是远程仓库的约定俗成的名字)(url可以是网址或者本地路径)
git remote add <name> <url>
# 上传
git push <remote name> <local branch>:<remote branch>
# 下载
git clone <url> <dir name>
# 不获取版本历史信息,更加快速
git clone <url> <dir name> --shallow
# 同步远程仓库的更改到本地
git fetch <remote name>
# 同步远程仓库的更改到本地并与当前分支合并
git pull <remote name>
6 stash
# 拉取代码
git clone https://gitee.com/zxmh/git_test.git
# 创建分支
git branch name
# 切换分支
git checkout name
cd git_test
# 将当前文件夹加入到暂存区
git add .
# 提交到本地仓库
git commit -m '本次提交的说明'
# 提交到远程仓库
git push -u origin master
# 显示日志
git log --all --graph --decorate --oneline
# 更新远程仓库
git fetch --all
vim
1 vim个人常用命令
- 必要的
vim filename # 使用vim编辑文件(不存在会创建)
i # 进入insert模式(normal)
Esc # 返回normal模式(insert)
ctrl+shift+v # 粘贴(insert)
:wq # 保存并退出(normal)
:q # 不保存直接退出(normal)
:q! # 不保存强制退出(normal)
:w # 保存但不退出
- 高效的
G # 调到最后一行(normal)
o # 在光标所在行的下插入新的一行(normal)与G配合实现文档尾部添加!
ctrl + d # 向下翻半屏(normal)
行号+G # 快速定位光标到指定行(normal)
gg # 调到首行(normal)
ctrl + u # 向上翻半屏(normal)
dd # 剪切(删除)(normal)
p # 粘贴(normal)
yy # 复制(normal)
u # 撤销(normal)
crtl+r # 重做(normal)
/内容 # 搜索内容
N/n # 在搜索结果中切换上/下一个结果
:s/要替换的关键词/替换后的关键词# 只替换光标所在这一行的第一个满足条件的结果
:%s/要替换的关键词/替换后的关键词/g # 替换全部的关键词
:set nu # 显示行号
:set nonu # 隐藏行号
# 复制多行操作
# 第一步:在命令模式下,直接按小v,进入可视化模式
# 第二步:使用方向键↑ ↓ ← →选择要复制的内容,然后按y键
# 第三步:移动光标,停在需要粘贴的位置,按p键进行粘贴操作
2 模式
2.1 插入模式
| i | 光标前插入( insert) |
|---|---|
| I | 在行首插入 |
| a | 在光标前插入(append) |
| A | 在行尾插入 |
| o | 在下一行插入(one line) |
| O | 在上一行插入 |
| ESC | jj Capslok 退出插入模式 |
2.2 可视模式
| v | 进入 |
|---|---|
| ESC v | 退出 |
2.3 命令模式
: 进入
ESC 退出
光标移动
普通模式下:
h ← j ↓ k ↑ l →
| w | 跳到下一个单词开头(word) |
|---|---|
| b | 跳到本单词或下一个单词结尾(back) |
| e | 跳到本单词或上一个单词开头(end) |
| ge | 跳到上一个单词结尾 |
| 0 | 跳到行首 |
| ^ | 跳到从行首开始第一个非空字符 |
| $ | 跳到行尾 |
| gg | 跳到第一行 |
| G | 跳到最后一行 |
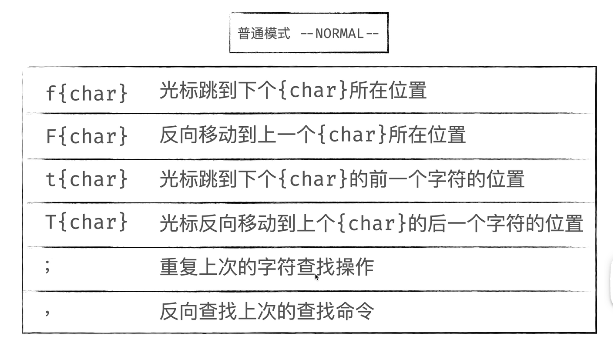
3 操作符
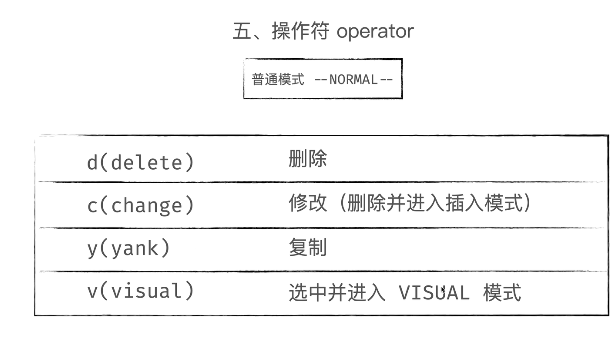
4 操作符+动作
| p | 粘贴 |
|---|---|
| u | 撤销动作+操作符 |
| ciw | 选中单词删除并进入插入模式 |
| yiw | 选中并复制单词 |
| diw | 选中并删除单词 |
| ndd/ncc/nyy | 向下删除/修改/复制n行,包括当前行 |
| d/c/yf{char} | 删除/修改/复制到向后的char字符 |
| d/c/y ^/$ | 删除/修改/复制到开头/结尾 |
| die | 删除整个文件 |
| cie | 删除整个文件并进入写入模式 |
v+各种操作(可以看到啥被选中了)+操作符(y/c/d)
5 大小写转换
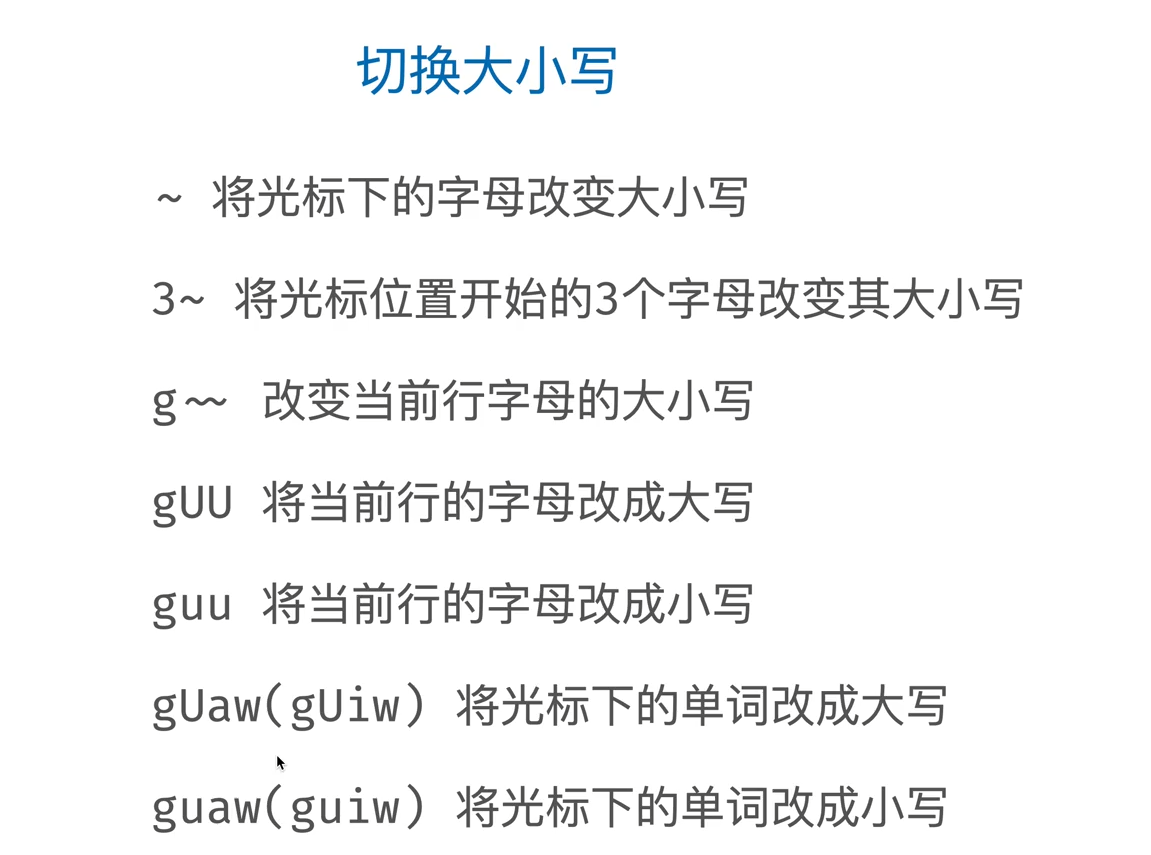
ssh
1 ssh 远程连接 docker 容器
1.1 创建和运行容器
# 创建容器
docker run -itd --gpus all --name <container_name> -p <your_port>:22 -v <host_dir_name>:/home <image_name> /bin/bash
1.2 容器内配置
# 修改root用户密码(必须要有)
passwd
# 添加用户
# apt install sudo
# sudo adduser username
# sudo vim /etc/sudoers # 在root的下一行添加username的行,退出用:wq!
# 安装ssh
apt update
apt install ssh
# 修改ssh配置文件
vim /etc/ssh/sshd_config
# 将PasswordAuthentication设置成yes,允许非root用户使用密码远程连接
# (已弃用)将PermitRootLogin 设置为yes #允许root用户使用ssh登录
# 将公钥放置到远端服务器上,将公钥附加到~/.ssh/authorized_keys中,如cat id_rsa.pub >> ~/.ssh/authorized_keys
# 确保~/.ssh/目录的权限700,~/.ssh/authorized_keys文件的权限是600
# 启动sshd服务
/etc/init.d/ssh restart
1.3 连接容器
2 ssh免密登录
windows用户目录下的.ssh目录下的id_rsa.pub为公钥
将其上传到需要进行免密登录的用户的主目录下的.ssh文件夹中,并且重命名为authorized_keys,如:/home/zwx/.ssh/authorized_keys
3 端口转发
这里将服务器7899端口转发到PC clash 7890 端口,走PC校园网,不耗费服务器流量
PC端(server-port为ssh连接所用端口)
服务器端
export https_proxy=http://127.0.0.1:7899
export http_proxy=http://127.0.0.1:7899
all_proxy=socks5://127.0.0.1:7899
export HF_ENDPOINT=https://hf-mirror.com
# alias setproxy='function _setproxy() { export https_proxy=http://127.0.0.1:$1 && export http_proxy=http://127.0.0.1:$1 && all_proxy=socks5://127.0.0.1:$1; }; _setproxy'
下载模型权重(https://hf-mirror.com/)
huggingface-cli download --resume-download facebook/opt-66b --local-dir YOUR_PATH --exclude *.msgpack *.h5 *.safetensors
图床
1 图床配置
Typora + PicGo + 阿里云OSS 图床
手把手教你Typora图床配置(PicGo+阿里云OSS/腾讯云COS)
picgo配置
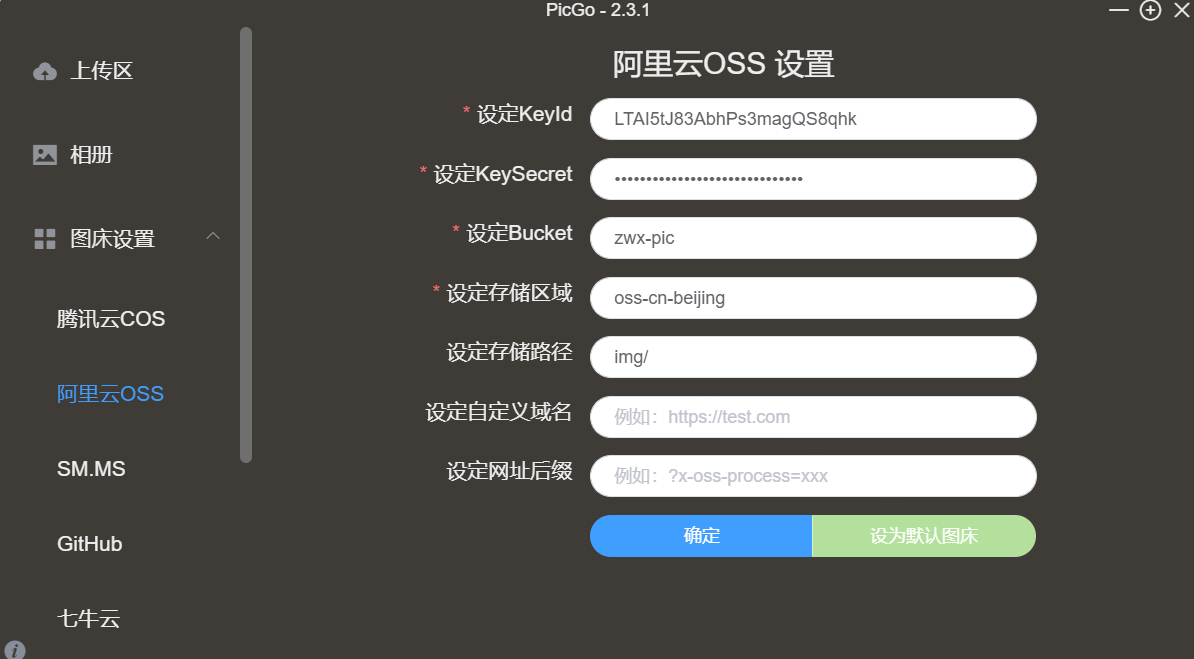
typora配置
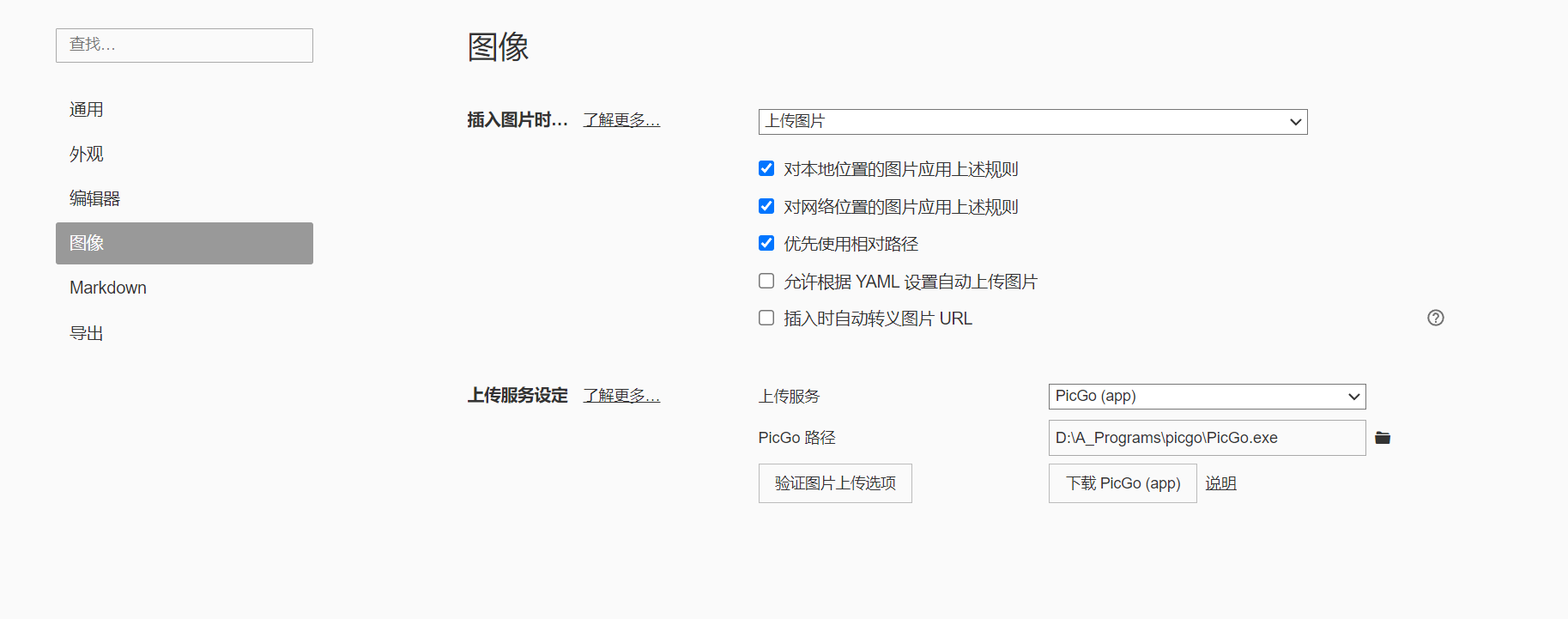
别名
1 alias 命令
输入一长串包含许多选项的命令会非常麻烦。因此,大多数 shell 都支持设置别名。shell 的别名相当于一个长命令的缩写,shell 会自动将其替换成原本的命令。例如,bash 中的别名语法如下:
注意, =两边是没有空格的,因为 alias 是一个 shell 命令,它只接受一个参数。
别名有许多很方便的特性:
# 查看现有的别名
alias
# 创建常用命令的缩写
alias ll="ls -lh"
# 能够少输入很多
alias gs="git status"
alias gc="git commit"
alias v="vim"
# 手误打错命令也没关系
alias sl=ls
# 重新定义一些命令行的默认行为
alias mv="mv -i" # -i prompts before overwrite
alias mkdir="mkdir -p" # -p make parent dirs as needed
alias df="df -h" # -h prints human readable format
# 别名可以组合使用
alias la="ls -A"
alias lla="la -l"
# 忽略某个别名
\ls
# 或者禁用别名
unalias la
# 获取别名的定义
alias ll
# 会打印 ll='ls -lh'
值得注意的是,在默认情况下 shell 并不会保存别名。为了让别名持续生效,您需要将配置放进 shell 的启动文件里,像是.bashrc 或 .zshrc。
sudo vim ~/.bashrc文件末尾加入要持续生效的命令即可。
2 个人常用的别名
alias sau='sudo apt update'
alias sai='sudo apt install'
alias bashrc='sudo vim ~/.bashrc'
alias s='sudo'
alias sds='sudo docker start'
alias sde='sudo docker exec -it'
alias gc='git clone'
alias setproxy='function _setproxy() { export https_proxy=http://127.0.0.1:$1 && export http_proxy=http://127.0.0.1:$1 && all_proxy=socks5://127.0.0.1:$1; }; _setproxy'